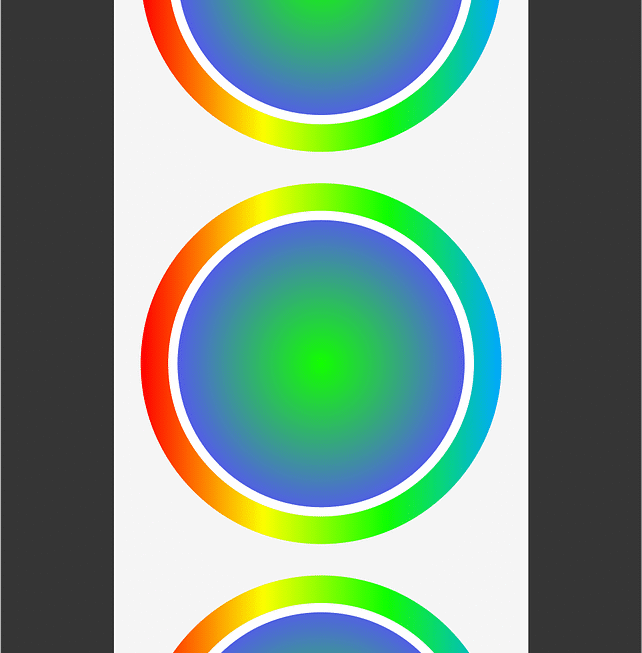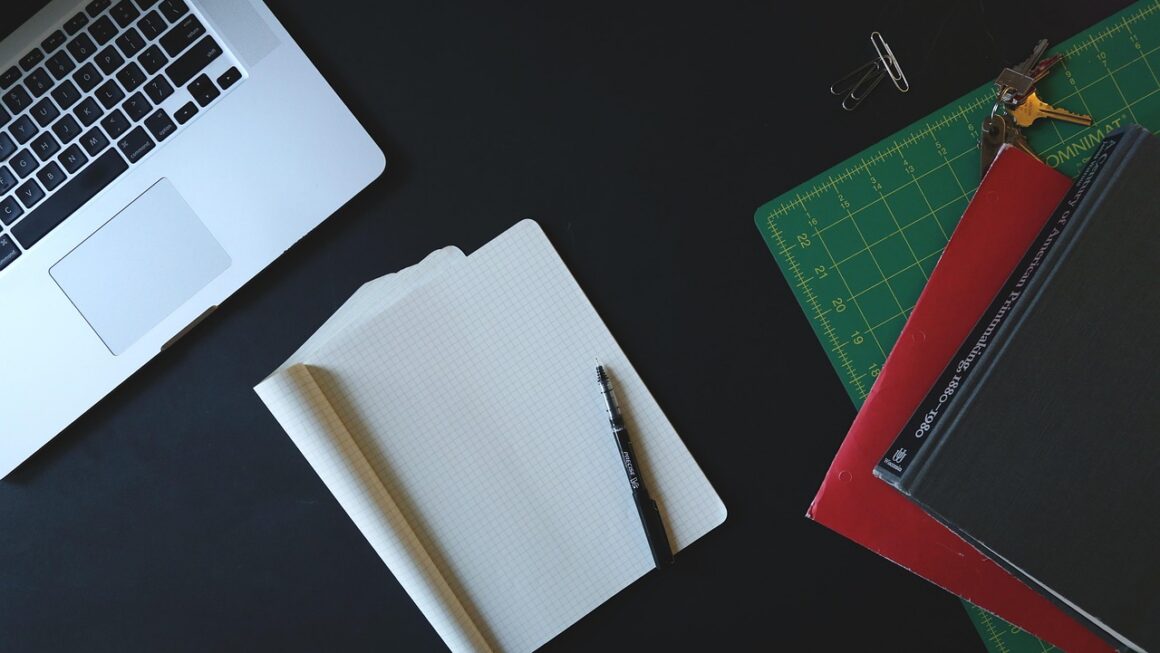|
EN BREF
|
Windows 11 offre de nombreuses fonctionnalités cachées qui peuvent améliorer votre expérience utilisateur. Dans cet article, nous allons explorer des astuces pratiques et des conseils pour tirer le meilleur parti de votre système d’exploitation. Vous apprendrez comment lancer des applications avec des droits élevés directement depuis le clavier, modifier l’interface pour l’adapter à vos besoins, et activer de nouvelles fonctionnalités avant leur lancement officiel. D’autres outils intérieurs, souvent négligés, pourront également vous aider à optimiser votre utilisation de Windows. Préparez-vous à transformer votre quotidien avec ces découvertes !
Dans cet article, nous allons plonger dans les fonctionnalités cachées de Windows qui peuvent véritablement transformer votre utilisation quotidienne de ce système d’exploitation. Que vous soyez un utilisateur expérimenté ou un débutant, il existe une multitude de trucs et de astuces souvent ignorés qui peuvent améliorer votre productivité, optimiser votre expérience et rendre votre interaction avec l’interface plus agréable. Préparez-vous à découvrir des fonctionnalités qui non seulement simplifient des tâches courantes, mais qui offrent également un contrôle accru sur votre environnement de travail.
Personnaliser votre barre des tâches
La barre des tâches est l’un des éléments les plus visibles de l’interface de Windows. Tandis que beaucoup d’utilisateurs se contentent de l’apparence par défaut, Windows offre plusieurs options pour la personnaliser. Vous pouvez par exemple modifier la taille des icônes, les aligner à gauche ou à droite, ou même ajouter des widgets pour un accès rapide à l’information pertinente.
Pour personnaliser la barre des tâches, cliquez avec le bouton droit sur un espace vide. Sélectionnez Paramètres de la barre des tâches pour accéder à toutes les options disponibles. Vous pourrez ajuster l’opacité, choisir d’afficher ou non certaines applications et même décider de l’emplacement de la barre des tâches sur l’écran.
Exploiter le God Mode
Un des secrets les mieux gardés de Windows est le God Mode, qui permet d’accéder à l’ensemble des paramètres et fonctionnalités du système d’exploitation en un seul endroit. Cela vous permet de gérer le système sans avoir à naviguer à travers plusieurs fenêtres et menus différents.
Pour activer le God Mode, créez un nouveau dossier sur votre bureau et renommez-le avec le nom suivant : GodMode.{ED7BA470-8E54-465E-825C-99712043E01C}. Une fois créé, vous verrez une nouvelle icône qui mènera directement à un tableau de bord des paramètres avancés. De quoi simplifier la gestion de votre PC !
Activer l’historique du presse-papier
Si vous avez déjà regretté de ne pas avoir copié une information que vous venez de remplacer, alors l’activation de l’historique du presse-papier est faite pour vous. Cette fonctionnalité permet de mémoriser plusieurs éléments que vous copiez, vous donnant la possibilité de revenir en arrière et de choisir ce que vous voulez coller.
Pour l’activer, allez dans Paramètres, puis Système et enfin Presse-papiers. Activez l’historique du presse-papier. À partir de là, vous pourrez accéder à la liste des éléments copiés en utilisant le raccourci Windows + V.
Utiliser les bureaux virtuels
Les bureaux virtuels sont une fonctionnalité très utile qui peut vous aider à organiser vos tâches et fenêtres. Si vous travaillez sur plusieurs projets ou si vous voulez séparer vos activités personnelles et professionnelles, vous pouvez créer plusieurs bureaux virtuels pour rendre votre environnement de travail plus propre.
Pour créer un nouveau bureau virtuel, ouvrez la vue des tâches en cliquant sur l’icône d’affichage des tâches ou en utilisant le raccourci Windows + Tab. En haut, cliquez sur Nouveau bureau. Vous pourrez ainsi passer d’un bureau à l’autre sans difficulté.
Profiter des commandes vocales via Cortana
Cortana, l’assistant virtuel de Windows, est souvent sous-utilisé. Outre sa capacité à répondre à des questions, vous pouvez l’utiliser pour exécuter une variété de tâches simplement en lui parlant. Par exemple, vous pouvez lui demander d’ouvrir des applications, de régler des alarmes ou même de rechercher des informations sur internet.
Pour activer Cortana, assurez-vous qu’elle est installée et configurée dans vos paramètres. Ensuite, vous pouvez commencer à lui parler en utilisant le mot clé « Cortana » ou en cliquant sur l’icône de l’assistant. Cela vous permet d’interagir avec votre PC d’une manière totalement nouvelle et efficace.
Sécuriser votre PC avec Windows Hello
La sécurité est primordiale, et Windows offre une option de connexion rapide grâce à Windows Hello. Ce dernier vous permet de vous connecter à votre PC avec votre visage, vos empreintes digitales ou un code PIN, rendant l’accès beaucoup plus simple tout en restant sécurisé.
Pour configurer Windows Hello, allez dans Paramètres, puis Comptes et ensuite Options de connexion. Vous y trouverez les différentes méthodes disponibles et pourrez les configurer selon vos préférences.
Optimiser la gestion de vos fenêtres
La gestion des fenêtres est souvent un aspect négligé, mais Windows possède plusieurs fonctionnalités qui rendent la tâche plus facile. Utilisez le snap layout pour organiser automatiquement vos fenêtres sur l’écran. Il vous suffit de survoler le bouton agrandir d’une fenêtre pour voir les différentes options de disposition disponibles.
De plus, vous pouvez utiliser les raccourcis Windows + flèche gauche/droite pour ancrer les fenêtres le long des bords de l’écran, ce qui vous aide à garder un environnement de travail ordonné et efficace.
Utiliser les commandes rapides dans l’invite de commande
L’invite de commande est un outil puissant, et il existe de nombreux commandes cachées que peu d’utilisateurs connaissent. Par exemple, la commande ipconfig vous permet de voir rapidement les détails de votre connexion réseau, tandis que chkdsk peut être utilisé pour vérifier l’intégrité de votre disque dur.
Pour accéder à l’invite de commande, recherchez « cmd » dans la barre de recherche de Windows. Une fois ouverte, vous pouvez entrer les commandes souhaitées. Cela vous donne un contrôle accru et une meilleure compréhension des fonctions de votre système.
Économiser de l’énergie avec le mode économe
Pour les utilisateurs de ordinateurs portables, l’optimisation de la durée de vie de la batterie est essentielle. Windows propose un mode économe qui peut être activé facilement. Cela réduit la luminosité de l’écran, suspend certaines activités en arrière-plan et limite les notifications pour conserver l’énergie précieuse.
Pour activer ce mode, allez dans Paramètres, puis Système et enfin Batterie. Vous y trouverez les options pour activer le mode économe, ce qui peut prolonger considérablement le temps d’utilisation de votre ordinateur.
Tester les nouvelles fonctionnalités grâce au programme Insider
Si vous êtes curieux d’essayer les nouvelles fonctionnalités de Windows avant tout le monde, vous pouvez rejoindre le programme Windows Insider. Cela vous permet d’accéder à des mises à jour et des fonctionnalités qui ne sont pas encore disponibles pour le grand public.
Pour vous inscrire, allez dans les Paramètres, puis MISE À JOUR ET SÉCURITÉ et cliquez sur Programme Windows Insider. Suivez les instructions pour configurer votre appareil, et commencez à tester des fonctionnalités avant leur lancement officiel.
Maximiser vos fonctions de recherche
Windows propose une fonction de recherche intégrée qui peut être optimisée pour trouver rapidement des fichiers, des applications ou même des paramètres spécifiques. En utilisant des filtres appropriés, vous pouvez rendre la recherche encore plus efficace.
Pour effectuer une recherche, simplement cliquez sur l’icône de recherche dans la barre des tâches, ou appuyez sur Windows + S. Utilisez des termes spécifiques ou des filtres tels que type: ou date: pour affiner vos résultats. Cela facilitera votre recherche d’informations sans perdre de temps à naviguer dans les dossiers.
Gagner du temps avec les raccourcis clavier
Les raccourcis clavier sont des moyens efficaces de gagner du temps en évitant de naviguer dans les menus. Windows propose une multitude de raccourcis pour presque toutes les fonctionnalités. Par exemple, Alt + Tab permet de basculer rapidement entre les applications ouvertes, tandis que Ctrl + Shift + Esc ouvre directement le Gestionnaire des tâches.
Familiarisez-vous avec ces raccourcis pour améliorer votre productivité et rendre votre travail plus fluide. Une simple touche peut vous permettre d’effectuer des actions qui autrement nécessiteraient plusieurs clics.
Accéder aux options de démarrage avancées
Les options de démarrage avancées de Windows vous offrent des outils supplémentaires pour résoudre des problèmes et modifier les paramètres de démarrage. Cela peut être particulièrement utile si vous rencontrez des problèmes de performance ou si vous souhaitez démarrer en mode sans échec.
Pour y accéder, redémarrez votre PC et maintenez la touche Shift tout en cliquant sur Redémarrer. Cela vous mènera à un menu où vous pourrez choisir Débogage, Mode sans échec, et bien d’autres options.
La gestion des fichiers avec l’Explorateur de fichiers
Bien que l’Explorateur de fichiers soit un outil basique, il regorge de fonctionnalités avancées qui peuvent grandement améliorer votre gestion des fichiers. Par exemple, vous pouvez utiliser la fonction de recherche avancée pour localiser des fichiers spécifiques rapidement.
En plus de cela, vous pouvez personnaliser votre affichage pour qu’il soit basé sur des détails comme la taille, la date de modification ou le type de fichier. Cela facilite l’accès à vos documents les plus importants, surtout si vous gérez une grande quantité de données.
Utiliser des applications pré-installées efficacement
Windows vient avec un ensemble d’applications intégrées comme Mail, Calendrier et Photos, souvent sous-utilisées. En apprenant à naviguer dans ces applications, vous pouvez simplifier votre travail et profiter d’outils directement accessibles sans avoir à installer de nouvelles applications.
Pour commencer, explorez les options dans chaque application et familiarisez-vous avec leurs fonctionnalités. Par exemple, l’application Photos permet d’organiser et de retoucher vos images avec des outils puissants qui rivalisent avec des solutions tierces.
Prendre des captures d’écran avancées
La fonction de capture d’écran de Windows est plus robuste que vous ne le pensez. En utilisant la combinaison de touches Windows + Shift + S, vous pouvez sélectionner une portion spécifique de l’écran à capturer et la copier dans le presse-papier. Cela peut vous faire gagner du temps par rapport à l’utilisation de l’outil traditionnel de capture d’écran.
Une fois la capture effectuée, vous pouvez la coller dans un document ou une application de traitement d’image pour la modifier ou la partager rapidement.
Explorer les paramètres de confidentialité
La vie privée est une préoccupation croissante pour de nombreux utilisateurs. Windows 11 offre des options avancées concernant la collecte de données et les paramètres de confidentialité. Vous pouvez choisir quelles informations vous souhaitez partager avec Microsoft et quelles applications peuvent accéder à vos données.
Pour ajuster ces paramètres, allez dans Paramètres, puis Confidentialité et sécurité. Prenez le temps d’explorer chaque section pour vous assurer que vos préférences sont alignées avec vos besoins.
Synchroniser vos paramètres avec un compte Microsoft
Si vous utilisez un compte Microsoft, vous pouvez synchroniser vos paramètres et préférences entre plusieurs appareils Windows. Cela signifie que les thèmes, les mots de passe enregistrés et d’autres personnalisation sont disponibles où que vous vous connectiez.
Pour activer cette synchronisation, allez dans Paramètres, puis Comptes et Synchroniser vos paramètres. Cela facilitera la transition entre appareils et vous fera gagner un temps précieux.
Gérer les applications de démarrage
Les applications qui se lancent automatiquement au démarrage peuvent ralentir votre système. Windows vous permet de gérer ces applications pour améliorer le temps de démarrage et les performances générales de votre PC.
Pour gérer les applications de démarrage, ouvrez le Gestionnaire des tâches en utilisant Ctrl + Shift + Esc. Cliquez sur l’onglet Démarrage pour voir toutes les applications qui se lancent automatiquement. Vous pouvez choisir de désactiver celles dont vous n’avez pas besoin au démarrage.
Exploiter les fonctionnalités multitâches
Les fonctionnalités de multitâche de Windows 11 permettent une gestion fluide entre plusieurs tâches. Utilisez les snap layouts et snap groups pour organiser vos applications ouvertes facilement.
Pour activer ces fonctionnalités, assurez-vous qu’elles sont activées dans les paramètres. Cela vous permettra de travailler efficacement en passant d’une tâche à l’autre sans perdre le fil de votre travail.
Découvrir les raccourcis de l’Explorateur de fichiers
L’Explorateur de fichiers possède de nombreux raccourcis cachés qui peuvent accélérer la gestion quotidienne des fichiers. Par exemple, utilisez Ctrl + N pour ouvrir une nouvelle fenêtre de l’Explorateur ou Alt + D pour sélectionner la barre d’adresse.
Cette connaissance de raccourcis peut transformer votre productivité et rendre l’interaction avec le système beaucoup plus agréable et rapide.
Utiliser Windows Sandbox pour tester des applications
Si vous souhaitez tester des applications ou des fichiers sans risque d’impact sur votre système principal, Windows Sandbox est la solution parfaite. C’est un environnement sécurisé où vous pouvez exécuter des fichiers ou des logiciels sans affecter votre installation principale.
Pour utiliser Windows Sandbox, il doit être activé via les fonctionnalités Windows. Une fois en marche, vous pouvez télécharger et tester diverses applications sans crainte de compromettre votre machine principale.
Accéder aux ressources en ligne directement depuis Windows
Windows vous permet d’accéder directement à diverses ressources en ligne. Utilisez l’application Microsoft Store pour découvrir des applications, mais saviez-vous que vous pouvez obtenir des mises à jour directes de sécurité et de performance sans avoir à rechercher des mises à jour manuellement ?
Vérifiez régulièrement les mises à jour dans Paramètres, puis Mise à jour et sécurité pour vous assurer que votre système est toujours à jour.
Utiliser l’outil de capture d’écran intégré
Windows propose également un outil de capture d’écran intégré, accessible via Windows + Print Screen. Cela vous permet de capturer l’intégralité de votre écran et de sauvegarder automatiquement l’image dans le dossier Captures d’écran de votre bibliothèque d’images.
C’est un moyen rapide d’obtenir des captures d’écran sans avoir à utiliser d’applications tierces, ce qui peut vous faire gagner un temps précieux.
Améliorer le stockage avec le stockage en nuage
Profitez du stockage en nuage intégré avec OneDrive pour sauvegarder vos fichiers automatiquement. Cela sécurise vos données tout en rendant l’accès facile depuis n’importe quel appareil connecté à internet.
Pour configurer OneDrive, recherchez l’application dans le menu Démarrer. Il vous suffira ensuite de vous connecter avec votre compte Microsoft et de choisir les dossiers que vous souhaitez synchroniser.
Activer les notifications du système
Les notifications jouent un rôle important dans le maintien de votre productivité. Windows vous permet de configurer quelles applications peuvent afficher des notifications et comment celles-ci apparaissent.
Pour ce faire, allez dans Paramètres, puis Système et enfin Notifications et actions. Cela vous permettra de personnaliser les notifications que vous recevez et d’éviter les distractions inutiles.
Utiliser le mode sombre
Le mode sombre est non seulement esthétiquement agréable, mais il peut également être plus reposant pour les yeux, surtout dans des environnements peu éclairés. Pour l’activer, rendez-vous dans Paramètres, sélectionnez Personnalisation puis Couleurs et choisissez Sombre.
Cela appliquera le mode sombre à tout le système, notamment dans les applications natives de Windows.
Sauvegarder et restaurer le système
Enfin, il est essentiel de sauvegarder régulièrement votre système pour éviter la perte de données. Windows offre différentes options de sauvegarde, des sauvegardes de fichiers Windows à la restauration du système, qui vous permettent de revenir à une version antérieure de votre installation.
Pour configurer cela, allez dans Paramètres, puis MISE À JOUR ET SÉCURITÉ et enfin Sauvegarde. Choisissez les types de sauvegarde qui vous conviennent le mieux pour garantir la sécurité de vos données, même en cas de problème.

Témoignages sur les fonctionnalités cachées de Windows à découvrir
De nombreux utilisateurs de Windows ont été surpris de découvrir les fonctionnalités cachées de leur système d’exploitation. Pour beaucoup, ces petites astuces ont totalement transformé leur manière d’utiliser leur ordinateur. Par exemple, une utilisatrice a partagé qu’elle a récemment appris à activer l’historique du presse-papier. Elle a découvert qu’elle pouvait ainsi conserver plusieurs éléments copiés et les récupérer facilement, ce qui lui a fait gagner un temps précieux dans son travail quotidien.
Un autre témoignage vient d’un utilisateur qui a révélé l’existence du God Mode. En accédant à cette fonctionnalité, il a pu rassembler tous les outils et réglages système en un seul endroit, ce qui lui a permis d’améliorer sa productivité. Il a mentionné que cette astuce, bien qu’elle soit simple à mettre en œuvre, a totalement optimisé son expérience avec Windows.
Des fonctionnalités liées à la gestion des fenêtres ont également été mises en avant par un autre utilisateur. En utilisant des raccourcis clavier, il a pu redimensionner et déplacer ses applications ouvertes en un clin d’œil, ce qui lui a permis de gérer son espace de travail de manière plus fluide. Ce dernier a souligné que ces petits changements font une grande différence au quotidien.
Finalement, une utilisateur enthousiaste a mentionné sa découverte de l’option permettant de lancer des applications avec des droits d’administrateur directement depuis le clavier. Elle a trouvé cette astuce à la fois pratique et efficace, car cela lui a évité de perdre du temps en naviguant dans les menus. Pour elle, ces découvertes cachées de Windows ont non seulement enrichi ses compétences informatiques, mais ont également rendu son utilisation de la technologie beaucoup plus agréable.