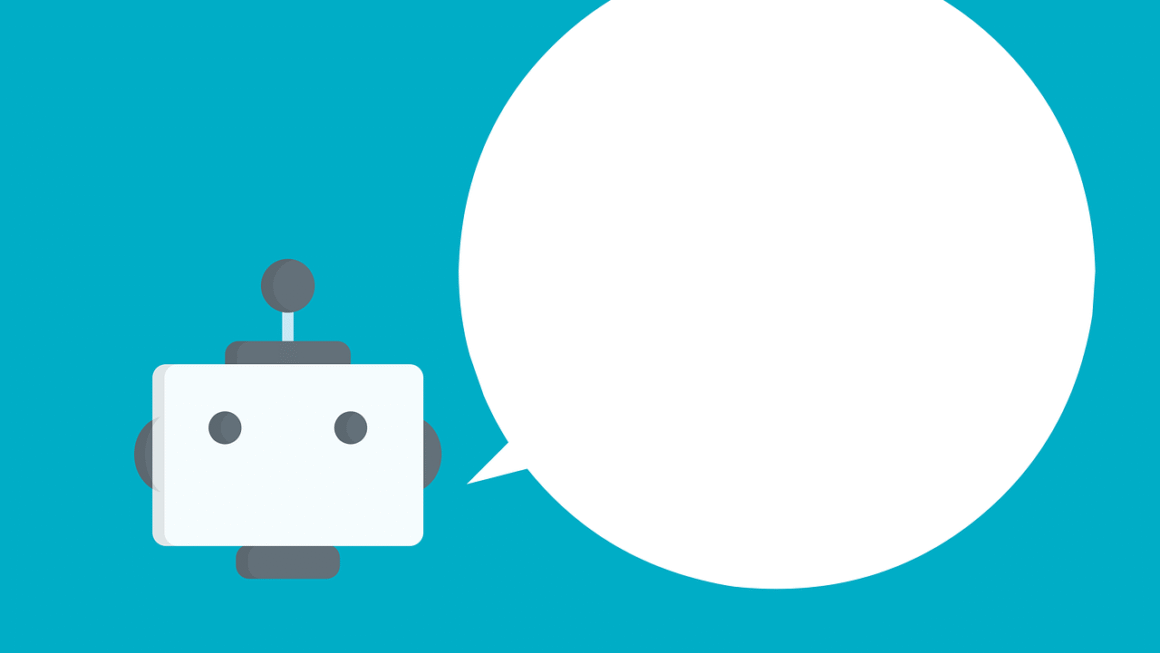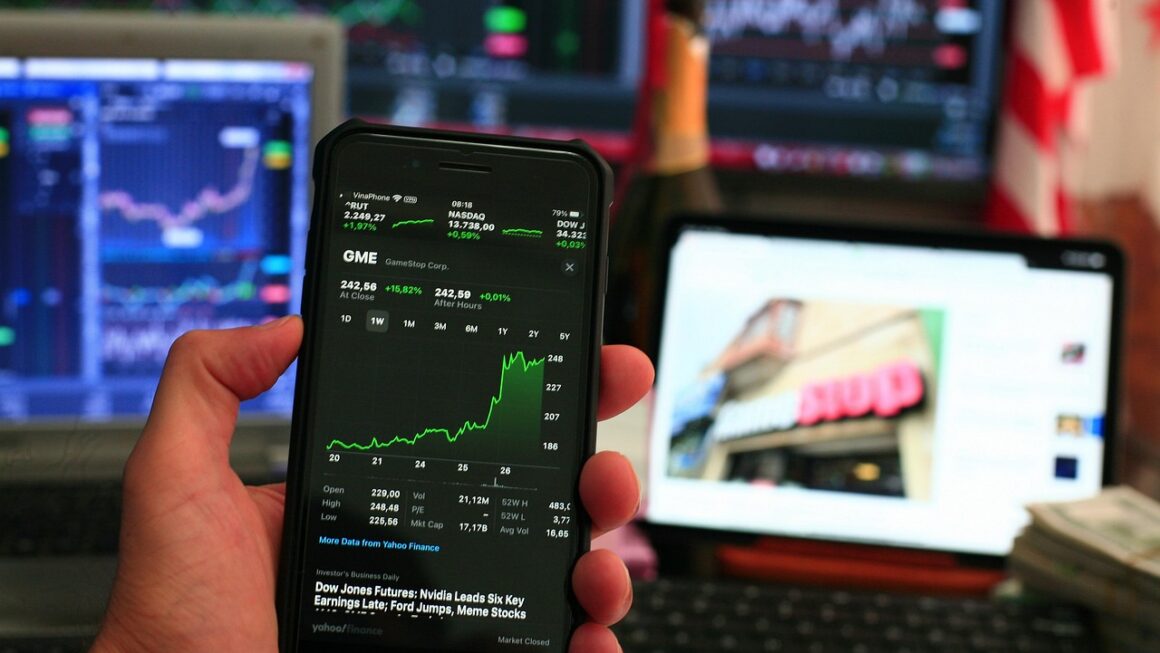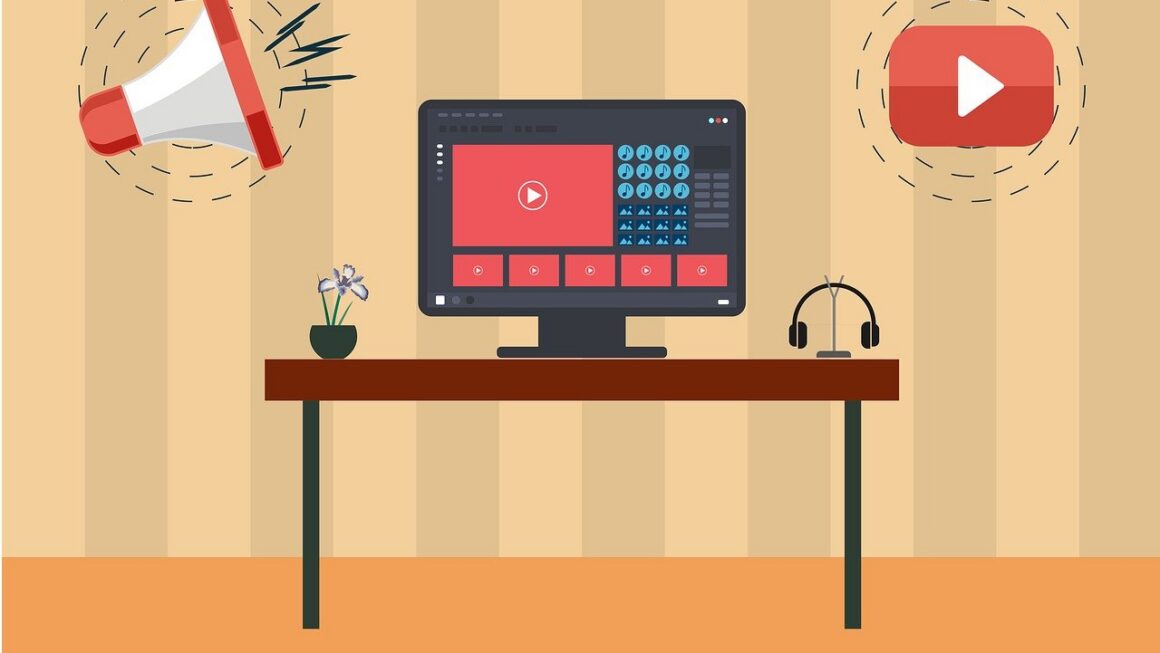|
EN BREF
|
Cet article présente des astuces pratiques pour améliorer l’utilisation de Windows 11. Vous apprendrez à personnaliser votre barre des tâches, à utiliser les widgets de manière efficace et à activer des fonctionnalités comme le Mode jeu pour les amateurs de jeux vidéo. En outre, il aborde l’importance de profiter des dernières mises à jour et d’explorer les raccourcis clavier qui peuvent accroître votre productivité. D’autres conseils incluent l’activation du Mode sombre, la gestion des notifications et l’organisation de vos fenêtres pour un meilleur multitâche.
Windows 11 a été conçu pour offrir une expérience utilisateur fluide et moderne, avec des fonctionnalités innovantes et une interface rafraîchie. Dans cet article, nous vous présentons une série de conseils judicieux pour exploiter pleinement le potentiel de ce système d’exploitation. Que vous soyez un nouvel utilisateur ou un vétéran de Microsoft, ces astuces vous aideront à améliorer votre productivité, personnaliser votre espace de travail et profiter des dernières technologies.
Personnalisez votre interface
La première étape pour optimiser votre utilisation de Windows 11 est de personnaliser votre interface utilisateur selon vos préférences. Cela commence par le menu Démarrer et la barre des tâches.
Modifier le menu Démarrer
Le nouveau menu Démarrer amélioré de Windows 11 permet d’épingler vos applications favorites et d’accéder facilement aux documents récents. Pour le personnaliser, faites un clic droit sur le menu et sélectionnez Paramètres du menu Démarrer. Vous pouvez y choisir entre plusieurs dispositions pour afficher vos applications.
Personnaliser la barre des tâches
Pour ajuster la barre des tâches, faites un clic droit sur celle-ci et sélectionnez Paramètres de la barre des tâches. Vous pouvez choisir quels éléments afficher ou masquer. Par exemple, désactivez les widgets si vous ne les utilisez pas.
Utilisez des raccourcis clavier
Les raccourcis clavier sont un moyen efficace d’accroître votre productivité. Voici quelques raccourcis essentiels que vous devriez maîtriser :
- Win + L : verrouillez votre session en un clin d’œil.
- Win + D : affichez le bureau rapidement.
- Win + G : ouvrez la Game Bar pour les jeux.
- Win + A : accédez aux paramètres rapides.
- Alt + Tab : basculez entre vos applications ouvertes.
En apprenant ces raccourcis, vous naviguerez sur votre ordinateur beaucoup plus rapidement.
Optimisez les paramètres de performance
Pour profiter d’une expérience Windows 11 fluide, il est essentiel d’optimiser vos paramètres de performance. Cela inclut la gestion des mises à jour, l’activation du Mode jeu et l’ajustement de certains paramètres de visualisation.
Activer les mises à jour automatiques
Pour vous assurer que votre système est toujours à jour, activez les mises à jour automatiques. Accédez à Paramètres, puis à Windows Update, et assurez-vous que les dernières mises à jour sont reçues automatiquement.
Profitez du Mode jeu
Le Mode jeu de Windows 11 optimise les performances des jeux en désactivant les mises à jour en arrière-plan et en allouant plus de ressources à l’application active. Pour l’activer, rendez-vous dans Paramètres, puis dans Jeux et activez le Mode jeu.
Personnalisez votre expérience de navigation
Windows 11 propose Microsoft Edge comme navigateur par défaut, mais vous avez la possibilité de configurer votre navigateur préféré. Voici comment :
Changer le navigateur par défaut
Accédez aux Paramètres, puis à Applications et sélectionnez Applications par défaut. Trouvez le navigateur de votre choix et cliquez sur Définir par défaut. Vous pourrez ainsi spécifier quel navigateur s’ouvrira pour les liens externes.
Gestion des notifications
Les notifications peuvent être utiles, mais elles peuvent aussi devenir envahissantes. Apprenez à gérer vos notifications pour tirer le meilleur parti de votre expérience Windows 11.
Modifier les paramètres des notifications
Pour ajuster vos paramètres de notification, cliquez-droit sur l’icône de notification dans la barre des tâches, puis sélectionnez Paramètres des notifications. Vous pouvez y choisir d’activer ou de désactiver les notifications pour chaque application.
Utilisez le mode Ne pas déranger
Si vous devez vous concentrer sur une tâche en particulier, activez le mode Ne pas déranger dans les paramètres des notifications. Cela vous permettra de travailler sans distractions temporaires.
Gérez vos fichiers et dossiers efficacement
La gestion des fichiers est essentielle pour optimiser votre expérience sur Windows 11. Voici quelques anneaux pour vous aider à mieux organiser vos données.
Utilisez les Bibliothèques
Les Bibliothèques de Windows vous aident à regrouper vos fichiers pour un accès facilité. Ajoutez vos dossiers importants à une bibliothèque pour les retrouver rapidement.
Organisez vos fichiers avec des racourcis
Pour un accès rapide, créez des raccourcis vers vos fichiers ou applications les plus utilisés sur le bureau ou dans la barre des tâches. Cela réduit le temps passé à chercher des documents.
Optimisez vos jeux avec Windows 11
Si vous êtes un passionné de jeux vidéo, Windows 11 propose des fonctionnalités intéressantes pour améliorer votre expérience de jeu.
Utilisez DirectStorage
DirectStorage permet des temps de chargement plus rapides pour vos jeux et améliore les performances générales. Assurez-vous que vos jeux sont compatibles et que vous avez un disque SSD pour en tirer parti.
Accédez à l’application Xbox
Windows 11 inclut l’application Xbox qui vous permet d’accéder à Game Pass et de gérer vos jeux. Vous pouvez également paramétrer le cross-play avec vos amis sur différentes plateformes.
Personnalisez le bureau et l’arrière-plan
Pour une expérience plus convaincante, personnalisez votre bureau avec des fonds d’écran et des thèmes qui vous plaisent.
Changer de fond d’écran
Accédez à Paramètres puis à Personnalisation et sélectionnez Arrière-plan. Vous pouvez choisir un fond d’écran de la galerie ou télécharger vos propres images.
Thèmes et couleurs
Windows 11 offre divers thèmes. Explorez les options standard ou créez un thème personnalisé pour un look unique. Vous pouvez aussi jouer avec les couleurs et les effets de transparence.
Utilisez les fonctionnalités avancées
Windows 11 comprend plusieurs nouvelles fonctionnalités avancées qui peuvent améliorer votre expérience utilisateur.
Les espaces de travail
Créez des espaces de travail pour vous aider à organiser vos projets. Cela vous permet de jongler facilement entre différentes tâches sans encombrer votre écran.
Snap Layouts et Snap Groups
Les Snap Layouts vous permettent d’organiser vos fenêtres sur l’écran de manière esthétique. Utilisez Win + Z pour choisir parmi plusieurs mises en page et optimisez votre interface.
Profitez de l’écosystème Microsoft
Windows 11 s’intègre de manière fluide avec l’écosystème Microsoft, ce qui permet une expérience utilisateur harmonieuse.
Applications mobiles sur PC
Vous pouvez interagir avec votre smartphone Android via l’application Votre téléphone, qui vous permet d’envoyer des messages, de recevoir des notifications et d’accéder aux photos directement sur votre PC.
MS Office et Teams
Les applications Microsoft comme Office et Teams fonctionnent de manière optimale sur Windows 11, bénéficiant de temps de chargement plus rapides et d’intégrations plus profondes.
Des options de sécurité renforcées
La sécurité est primordiale, et Windows 11 offre de nombreuses fonctionnalités pour protéger votre système et vos données.
Windows Hello
Windows Hello vous permet d’accéder à votre PC de manière sécurisée sans mot de passe, en utilisant la reconnaissance faciale ou les empreintes digitales. Configurez cela dans les paramètres de Comptes.
Sécurité Microsoft Defender
Assurez-vous que Microsoft Defender est activé pour protéger votre PC contre les virus et les malwares. Effectuez régulièrement des analyses et maintenez votre système à jour.
Exploitez les mises à jour de l’application PowerToys
PowerToys est un ensemble d’outils pratiques que vous pouvez installer sur Windows 11 pour améliorer votre flux de travail.
Outils disponibles
PowerToys propose des fonctionnalités comme la gestion avancée des fenêtres, le redimensionnement d’images en un clic et des outils de capture d’écran. Explorez ces options pour rendre votre expérience plus fluide.
Téléchargez PowerToys
Rendez-vous sur le site officiel de Microsoft pour télécharger PowerToys et commencez à utiliser ces outils pour optimiser votre travail quotidien.
Utilisez l’Assistant de stockage
L’Assistant de stockage est un outil intégré dans Windows 11 qui aide à gérer l’espace disque de manière efficace.
Activer l’Assistant de stockage
Allez dans Système dans les Paramètres, cliquez sur Stockage et activez l’Assistant de stockage. Il s’occupe de retirer les fichiers temporaires et de gérer les éléments peu utilisés.
Explorez les paramètres de confidentialité
La gestion de votre vie privée sur Windows 11 est essentielle. Il est crucial de contrôler quelles données sont partagées.
Paramètres de confidentialité
Dans les Paramètres, allez à Confidentialité et sécurité. Ici, vous pouvez gérer les autorisations d’application et contrôler comment les applications accèdent à votre emplacement, à votre caméra et à votre microphone.
Gestion des identifiants de publicité
Empêchez les applications d’utiliser votre identifiant d’annonce pour afficher des publicités personnalisées en décochant cette option dans les paramètres de confidentialité.
En utilisant ces conseils et astuces, vous serez en mesure de maximiser votre expérience sur Windows 11. N’hésitez pas à explorer toutes les fonctionnalités offertes par ce système d’exploitation moderne, et à personnaliser votre environnement de travail pour le rendre adapté à vos besoins. Avec un peu de pratique, vous serez en mesure de naviguer dans votre système avec efficacité et aisance.

Témoignages sur l’optimisation de Windows 11
Lucie D. : « Je viens de passer à Windows 11 et je dois dire que j’étais un peu perdue au début. Grâce aux conseils pratiques que j’ai trouvés, j’ai pu comprendre comment personnaliser ma barre des tâches et utiliser les widgets efficacement. C’est incroyable comme ces petits changements ont amélioré mon expérience ! »
Marc T. : « J’étais sceptique par rapport à Windows 11, pensant que cela ne serait pas si différent de Windows 10. Mais après avoir suivi quelques astuces, comme l’activation du Mode sombre et la gestion des notifications, je trouve que l’OS est bien plus agréable d’utilisation. Je suis maintenant beaucoup plus productif ! »
Sophie L. : « Les espaces de travail ont été une révélation pour moi. Avec deux emplois, pouvoir jongler entre plusieurs bureaux sur Windows 11 a simplifié ma vie au quotidien. Je recommande vivement d’essayer les raccourcis clavier pour naviguer encore plus rapidement entre mes tâches. »
Thomas R. : « Initialement, je n’étais pas très à l’aise avec certains aspects de Windows 11. Toutefois, après avoir pris le temps de modifier les paramètres de démarrage et d’activer l’éclairage nocturne, je ressens une grande différence dans mon confort visuel et ma productivité. Ces petites optimisations font vraiment la différence ! »
Caroline B. : « Windows 11 a tellement de fonctionnalités ! J’ai toujours utilisé des applications tierces pour gérer mes fenêtres, mais depuis que j’utilise le Snap Layout, je me demande comment j’ai pu m’en passer. Cela rend la gestion de mon espace de travail tellement plus intuitive et organisée. »