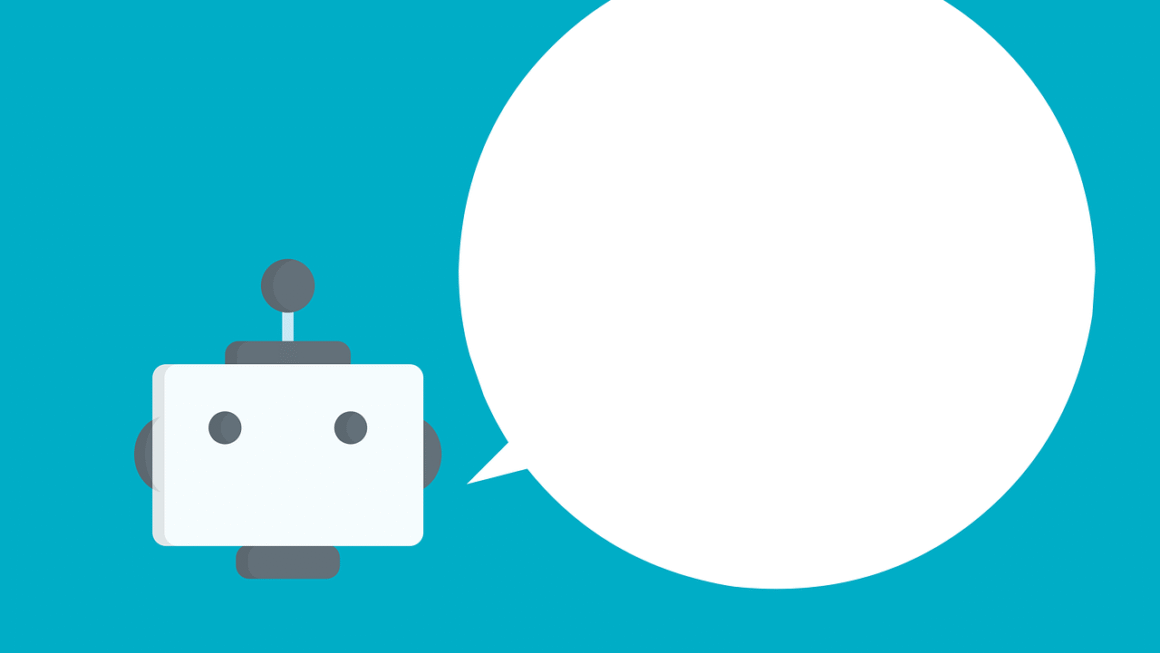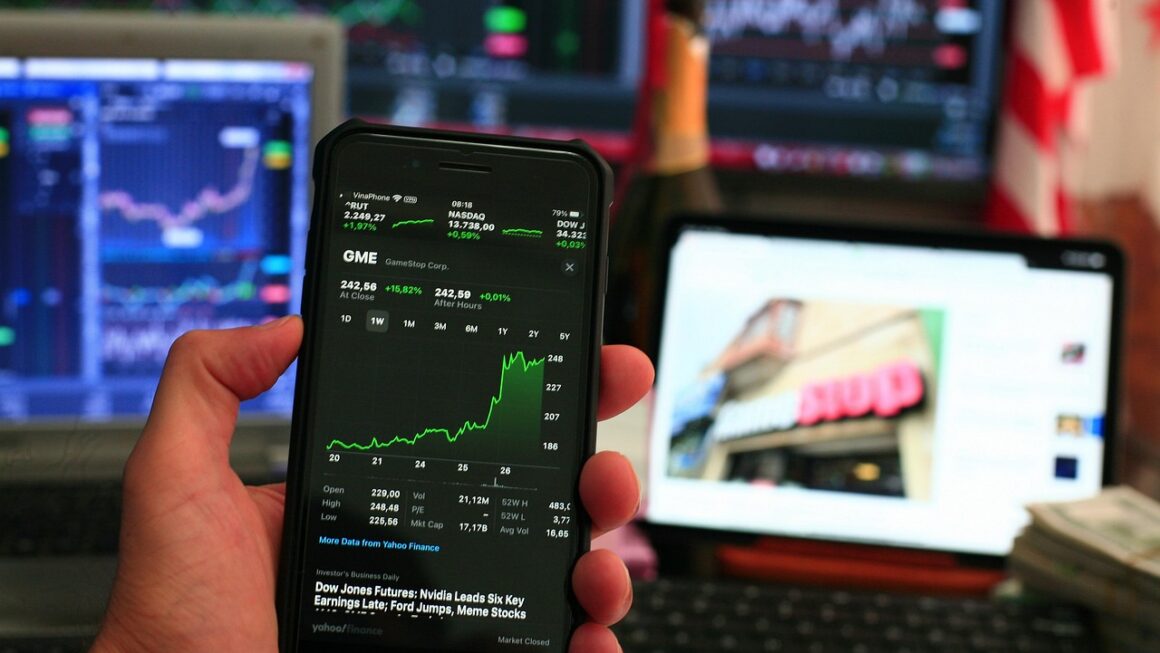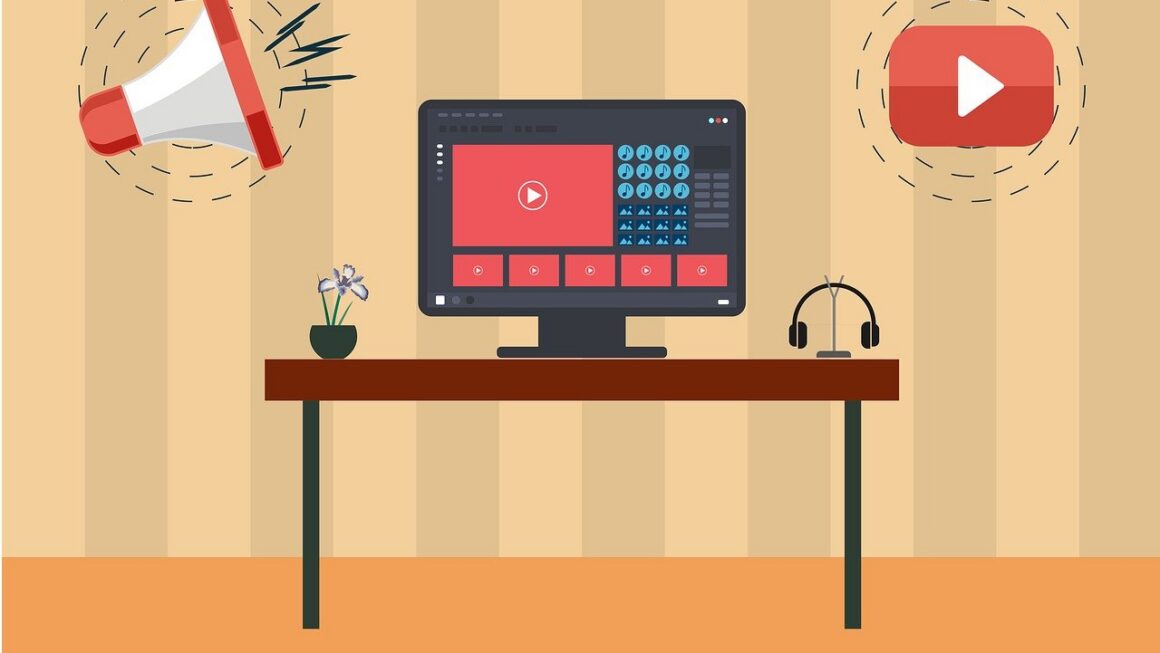|
EN BREF
|
Personnalisation des Applications au Démarrage de Windows 11
Avec la nouvelle version de Windows 11, il est possible de personaliser les applications qui s’exécutent au démarrage. Cela permet de simplifier votre routine et d’optimiser le temps de démarrage de votre ordinateur. Pour ce faire, vous pouvez accéder au Gestionnaire des tâches en utilisant la combinaison de touches Ctrl + Alt + Suppr ou en cliquant avec le bouton droit sur la barre des tâches. Dans l’onglet Applications de démarrage, vous pourrez visualiser la liste des applications et désactiver celles que vous ne souhaitez pas voir se lancer automatiquement. Cette fonctionnalité est essentielle pour améliorer les performances de votre système et rendre votre expérience utilisateur plus fluide.
Dans cet article, nous allons explorer les différentes manières de personnaliser les applications qui se lancent automatiquement lors du démarrage de votre système d’exploitation Windows 11. Vous apprendrez comment désactiver les programmes inutiles pour améliorer le temps de démarrage et optimiser les performances de votre PC. Que vous souhaitiez réduire le temps d’attente ou simplement avoir un environnement de travail plus propre, cette personnalisation est essentielle pour vous aider à commencer chaque session de manière efficace.
Pourquoi personnaliser les applications au démarrage ?
Lorsque vous allumez votre PC, un certain nombre d’applications peuvent se lancer automatiquement. Bien que certaines soient nécessaires, comme les programmes de sécurité ou de mise à jour, d’autres peuvent être superflues et ralentir le processus de démarrage. En personnalisant les applications qui se lancent au démarrage, vous pouvez :
- Améliorer les temps de démarrage de votre système.
- Réduire l’utilisation des ressources système.
- Créer un environnement de travail plus organisé.
- Faciliter l’accès rapide aux applications essentielles.
Quelles applications désactiver ?
Avant de désactiver des applications, il est crucial de comprendre lesquelles sont réellement indispensables. Voici quelques catégories d’applications que vous pourriez envisager de désactiver :
Applications non essentielles
Ces programmes peuvent inclure des applications que vous n’utilisez pas fréquemment, comme des jeux ou des outils de services en ligne. Désactivez-les pour une meilleure performance.
Outils de mise à jour
Certaines applications ont tendance à vérifier les mises à jour au démarrage, ce qui peut ralenti votre PC. Vérifiez si ces outils peuvent être configurés pour s’exécuter manuellement plutôt qu’automatiquement.
Applications de fonctionnalités supplémentaires
Beaucoup de programmes essaient de s’intégrer dans le démarrage pour offrir des fonctionnalités supplémentaires. Ces fonctionnalités sont souvent disponibles une fois le système lancé ; il est donc conseillé de les désactiver.
Accéder au Gestionnaire des tâches
La première étape dans le processus de personnalisation est d’accéder au Gestionnaire des tâches. Voici comment procéder :
- Utilisez la combinaison de touches Ctrl + Shift + Esc.
- Cliquez-droit sur la barre des tâches et sélectionnez Gestionnaire des tâches.
- Vous pouvez aussi utiliser Ctrl + Alt + Suppr puis sélectionner Gestionnaire des tâches.
Utiliser le Gestionnaire des tâches pour désactiver des applications
Une fois le Gestionnaire des tâches ouvert, dirigez-vous vers l’onglet Startup (ou Démarrage en français) et vous verrez une liste des applications qui se lancent au démarrage.
Identification des applications
Chaque application listée affichera son nom, son statut (Activé ou Désactivé) et l’impact sur le démarrage. Ce sont ces informations qui vous permettront de décider quoi désactiver.
Désactivation d’une application
Pour désactiver une application, cliquez simplement dessus pour la sélectionner, puis appuyez sur le bouton Désactiver situé en bas à droite de la fenêtre. Vous pouvez également faire un clic droit sur l’application et choisir la même option.
Personnaliser via les Paramètres de Windows 11
En plus du Gestionnaire des tâches, vous pouvez également gérer les applications de démarrage via le menu Paramètres :
- Ouvrez le menu Démarrer et sélectionnez Paramètres.
- Cliquez sur Applications, puis sur Démarrage.
Dans cette section, vous aurez accès à une liste d’applications avec des options pour les activer ou les désactiver. Cela offrira une interface plus conviviale pour les utilisateurs qui ne sont pas familiers avec le Gestionnaire des tâches.
Utilisation de software tiers pour gérer le démarrage
Il existe des logiciels tiers performants qui permettent de gérer le démarrage de votre PC avec encore plus de fonctionnalités :
- Autoruns: Un outil de Sysinternals qui offre une vue d’ensemble de toutes les applications qui se lancent au démarrage.
- Startup Delayer: Permet de gérer le temps de lancement des applications pour éviter que toutes ne démarrent en même temps.
Ces outils vous donnent un contrôle plus granulaire sur votre environnement de démarrage.
Impact de la désactivation des applications
Désactiver une application du démarrage n’entrainera pas sa désinstallation. Vous pouvez la lancer manuellement à tout moment. De plus, l’impact sur les performances sera noté par le gain potentiel de ressources pour d’autres programmes que vous pourriez utiliser.
Astuce supplémentaire : réinitialiser les applications au démarrage
Si vous rencontrez des problèmes avec des logiciels qui ne se lancent pas, vous pouvez remettre tous les paramètres de démarrage à leur état par défaut. Allez pour cela dans les Paramètres, sous Applications puis Démarrage et vous trouverez l’option pour réactiver les applications désactivées.
Meilleurs pratiques de gestion du démarrage
Enfin, voici quelques bonnes pratiques à suivre :
- Faites un audit régulier des applications qui se lancent au démarrage.
- Ne désactivez pas les programmes recommandés par votre système d’exploitation sans comprendre leur utilité.
- Gardez une note des changements effectués pour pouvoir revenir en arrière si nécessaire.
Conclusion sur la personnalisation des applications au démarrage
La personnalisation des applications au démarrage de Windows 11 est une étape cruciale pour améliorer les performances de votre système et faciliter votre productivité. Que vous optiez pour les fonctionnalités intégrées de Windows ou des outils tiers, les possibilités d’optimisation sont nombreuses. Prenez le temps d’effectuer cette personnalisation selon vos préférences.
Pour plus d’informations sur les méthodes de gestion des applications au démarrage, vous pouvez consulter des ressources telles que 01net ou encore Geeks Unite.
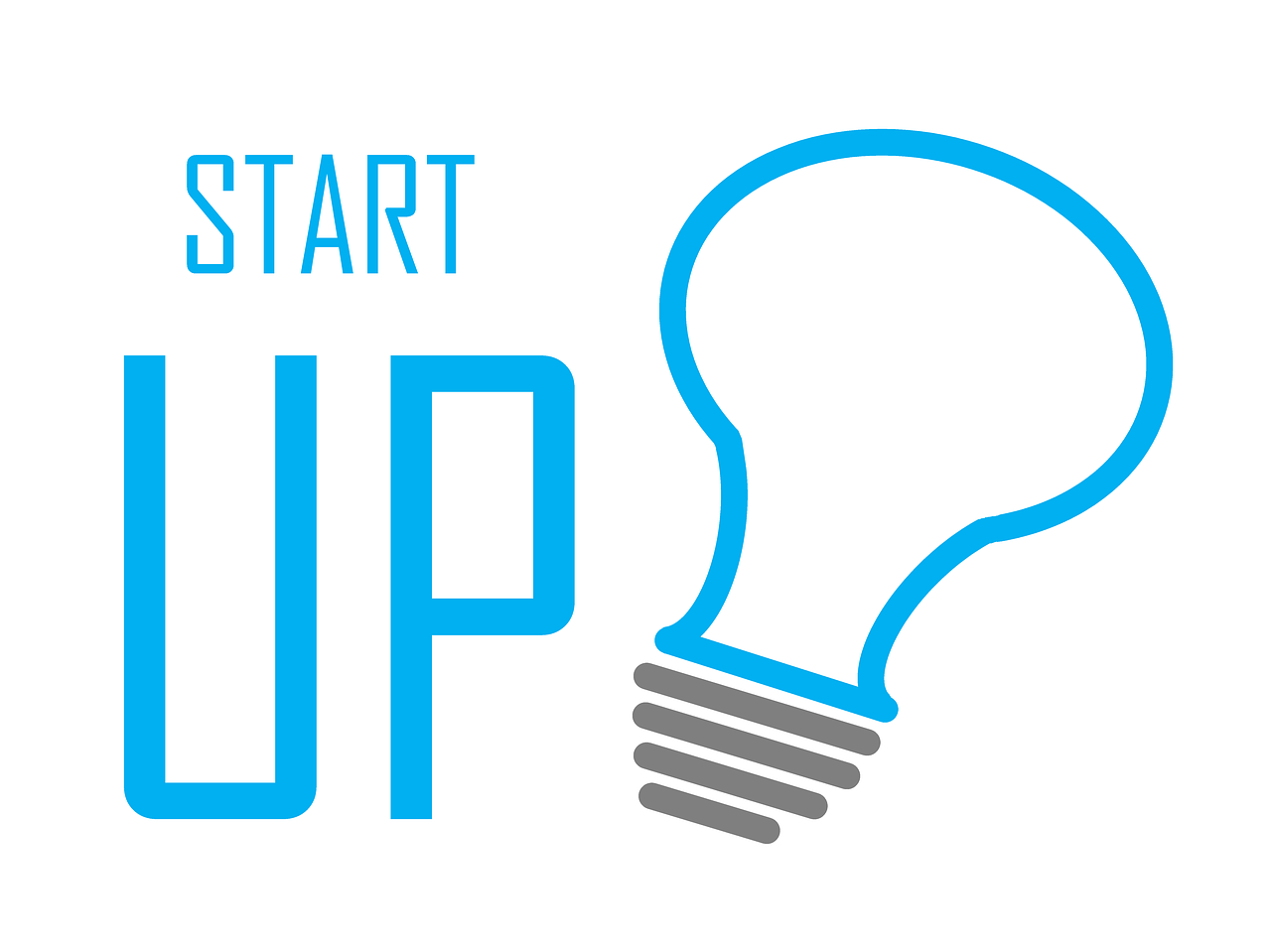
Témoignages sur la personnalisation des applications de démarrage
J’ai toujours été frustré par le temps que mon PC mettait à se préparer avant que je puisse l’utiliser. Après avoir découvert comment personnaliser les applications qui se lancent au démarrage de Windows 11, ma vie a changé. En désactivant toutes les applications inutiles, j’ai noté une amélioration considérable du temps de chargement de mon système. Je me lève, j’allume mon ordinateur et je peux commencer à travailler presque instantanément. C’est un vrai gain de temps au quotidien.
Au début, je ne savais pas vraiment quelles applications désactiver. J’avais peur de supprimer quelque chose d’essentiel. Puis j’ai décidé de faire quelques recherches et j’ai pris le temps d’explorer le gestionnaire des tâches. J’ai été surpris de voir combien d’applications se lançaient sans raison. En suivant des tutoriels en ligne, j’ai appris à identifier les programmes qui ne me servaient pas. Maintenant, mon ordinateur est rapide et fluide, ce qui rend mon expérience bien plus agréable.
Ce que j’apprécie particulièrement avec Windows 11, c’est la clarté de l’interface qui permet de gérer ces lancements. Grâce au menu des Applications au démarrage, je peux facilement activer ou désactiver les programmes comme je le souhaite. C’est simple, efficace et cela me donne un meilleur contrôle sur mon appareil. Je recommande vivement à tous les utilisateurs de passer un peu de temps à optimiser cet aspect de leur système.
Enfin, il est important de rappeler que la personnalisation de ces applications ne concerne pas seulement la vitesse du démarrage. Cela permet également de réduire l’usage des ressources systématiques, ce qui améliore la performance générale de l’ordinateur. Après avoir réalisé cela, j’ai commencé à choisir mes applications avec plus de soin, et je pense que c’est un excellent moyen de mieux gérer mon environnement de travail.